Home > Articles > Digital Photography
␡- Touring FlipShare
- Mobile Flipshare free download - Mobile Music Polyphonic, MobiMB Mobile Media Browser, Mobile Media Converter, and many more programs.
- The FlipShare TV is made up of three components-a very large USB transmitter that you plug into a free USB port on your Mac, a remote control that's nearly the size of a Flip MinoHD camcorder.
- You can download FlipShare 5.12.3 for Mac from our software library for free. The most popular versions of the software are 5.12, 5.8 and 5.1. The application lies within Audio & Video Tools, more precisely Editors & Converters. Commonly, this program's installer has the following filename: setupflipshare.dmg.
- To view and adjust FlipShare's preferences settings, choose Edit, Preferences (Windows), or FlipShare, Preferences (Mac), to display the FlipShare Preferences window. The FlipShare Preferences window contains some or all of the tabs described in the following. Simply click a tab to change the settings options displayed on it. FlipShare General tab.
To install FlipShare on a Macintosh, follow these steps: Plug the camera into a free USB 2.0 port. The camera makes its little 'ba-lip' power-on sound and starts charging. Double-click the FLIPVIDEO icon that appears on the Desktop to reveal the contents of the camera.
This chapter is from the book
This chapter is from the book
Touring FlipShare
Generally, when an application is available for Windows as well as the Macintosh—Photoshop Express or Microsoft Word, for example—there's some difference in the functionality and appearance of the application on the two computer platforms. That's not the case with FlipShare. Oh, sure, the Windows version places the Preferences command in the Edit menu (as is typical), and the Mac version shifts that same command to the FlipShare menu (as is just as typical), but otherwise, the two versions are identical. For this reason, I can dispense with the usual 'If you're using Windows' this and 'But on a Mac' that. It's all good.

With that out of the way, now I'll show you around FlipShare's interface: the filing structure on the left side of the FlipShare window; the play and edit views on the right side of the window; and the various buttons for editing and sharing your movies, located at the bottom of the window.
To the left
If you look at my résumé on the back of this book, you'll see that I'm a Mac guy (but I strive to not be a jerk about it). Having spent so many years mucking around with Apple's stuff, I have a pretty good sense of when a software designer has been influenced by Apple's work. FlipShare definitely bears signs of that influence. When you first open the application, you can't help but notice its similarity to iPhoto, Apple's photo management and editing application that's part of the iLife suite. Similar to iPhoto, the left side of the FlipShare window displays Camcorder and Computer headings (Figure 4.1, on the next page).
Figure 4.1 The FlipShare window.
Camcorder
If you have a Flip camera plugged into your computer, the Camcorder heading is black and displays the number of video clips on the camera. Next to that heading is a blue Eject symbol; click it to unmount the camera safely. If no Flip camera is plugged into the computer, or you've unmounted a camera but left it plugged in to charge, the Camcorder heading is gray. (You can remount the camera easily by disconnecting it from your computer's USB port and then reconnecting it.)
Computer
When you first jack your Flip camera into your computer, the only thing that appears below the Computer heading is a My Movies folder. As I've hinted, you can edit movies in FlipShare, and when you do, those edited movies appear in this folder.
After you import movies from the camera to your computer (I'll tell you how very shortly), they appear in folders below the Computer heading. These folders are dated, reflecting the month in which you shot each clip (September 2009, for example).
'How does the software know?', you may ask. When you first set the date and time on your Flip (see Chapter 2), you set up the camera to date- and time-stamp your movies correctly. When FlipShare imports movies from a Flip camera, it looks at the date and time stamps; then it files movies by the months in which they were shot (creating dated folders in the process, if necessary).
You're welcome to create folders of your own to make it easier to file and find the movies you make. To do so, just click the Add New Folder button below the list of folders (or choose File > New Folder). You can add a folder called Family, another called Friends, and a final one called Complete Strangers Doing Stupid Things. (If you later regret creating such a folder, just click the Trash icon that appears next to it when you mouse over its name.)
If you feel like visiting the Flip Video Store to purchase another camera for yourself or for a friend, click the Visit the Flip Store link in the top-left corner of the FlipShare window.
To the right
Again, as in iPhoto, the right-central part of the interface is devoted to the play and edit views. You have three viewing options here.
List
When you select a folder and choose List format (which you can do by choosing View > List or by clicking the List icon in the top-right corner of the FlipShare window), all clips in that folder are displayed in the order in which they were saved to your computer (Figure 4.2). No, not when shot, when saved. (And yes, I would have sorted these things by when they were shot.)
To the left of each clip is a thumbnail picture of the video's first frame, with a Play button and timeline below. Click the right-pointing Play triangle, and the clip plays in that small thumbnail window.
To the right of the thumbnail is information about the clip—when it was shot, its length, its file size, and its history (which can include such information as when it was copied to the computer, edited in FlipShare, and moved from another folder). Atop this information is a title field marked Unsaved if you're viewing a clip on the camcorder that hasn't been saved or Untitled if it's a video you've imported but not named. To give the clip a more interesting title, just click Untitled and type a name of your choosing.
Double-click a thumbnail, and it opens in Large format view (discussed later in this chapter).
If you'd like to make a copy of a clip and save it somewhere on your computer, click the blue Export To link. When you do, an About Exporting Videos window appears, informing you that you now have the option to make an exact copy of the clip and save it somewhere on your computer. Click the Export button, and a navigation window (Windows) or sheet (Mac) appears. Select a location to save your movie, and click Choose to make the copy and save. To forget the whole thing instead, click the Don't Export button in the About Exporting Videos window.
You can delete clips from these folders by selecting their thumbnails and choosing Edit > Delete. You can also choose Delete from the contextual menu that appears when you right-click (Windows) or Control-click (Mac) the thumbnail. This contextual menu also includes Copy, Paste, Rename, Play Full Screen, and Export To commands. Right- or Control-click anything in the window except a thumbnail, and the contextual menu offers Paste, Select All, and Select None commands.
You'll find All and None buttons in the Select section at the bottom of this portion of the window. A volume slider appears here, too, allowing you to adjust the volume of a playing clip.
Thumbnail
The next item in the View menu (and the icon next to List in the top-right corner of the FlipShare window) is Thumbnail (Figure 4.3). Thumbnail format gives you the option to see your movies in a larger view (click and hold the Thumbnail icon, and you'll find you can view thumbnails in four views ranging from 'really pretty big' to 'eensy-weensy'). You'll also discover a new icon at the end of the timeline: the scissorslike Trim Video button. Click this icon, and the Trim window appears (which I'll get to when I discuss editing with FlipShare).
Figure 4.3 Thumbnail format.
As in List format, you can play your clips by using the Play button and timeline. You can also change the title by clicking the current title and typing a new name. Finally, you can change the clip's date. Yes, strange as it seems, when you click the date above the clip—08/09/09, for example—a small calendar window appears, where you can alter the clip's date and time.
Large
If the 'really pretty big' Thumbnail format isn't big enough for you, you can always live large by choosing View > Large or clicking the Large icon at the top of the FlipShare window (Figure 4.4). Just as you can with clips in Thumbnail format, you can edit a clip's name, time, and date, as well as change its playing volume. The Trim Video button also appears at the far-right end of the timeline. Nero 2016 crack download.
Down below
The area at the bottom of the FlipShare window houses buttons for importing video from the camera to your computer; saving videos to the camcorder; playing video full-screen; sharing your video with the world; and creating movies, snapshots, and DVDs (Figure 4.5). It's also where the software displays messages about what it's currently doing, such as FlipShare is working. Do not unplug camcorder! Saving. Here are the basics.
Figure 4.5 FlipShare's buttons for transferring, sharing, and creating movies.
Save to Computer/Camcorder
The state of this button changes depending on whether you've selected the Flip camcorder or a folder or movie.
Save to Computer
Select Camcorder and click Save to Computer, and a window appears that asks, 'Do you want to save all unsaved video to your computer?' Click Yes, and another window appears, telling you into which folders the videos will be saved and offering two options: Remove Videos from Camcorder After Saving and Don't Ask Me Again. Select that first option to strip the movies from the camcorder after they're imported (a good idea if you need to clear some space). Then click the Yes button to accept or the No button to back out.
You can also save individual movies by selecting those you want to save (by Command-clicking them on the Mac and Control-clicking them on a Windows PC) and then clicking the Save to Computer button. In this case, you get to skip one window. The only window that appears tells you which folder(s) the videos will be saved to, offers the option to remove videos from the camcorder after saving, provides the 'stop bugging me about this' option, and displays the Yes and No buttons.
Save to Camcorder
If you'd like to place a favorite video back on your Flip camcorder, just select one or more videos in FlipShare and click the Save to Camcorder button. If the movies are compatible with the camera, they'll be copied to it, where they're viewable just like any other clips you've shot.
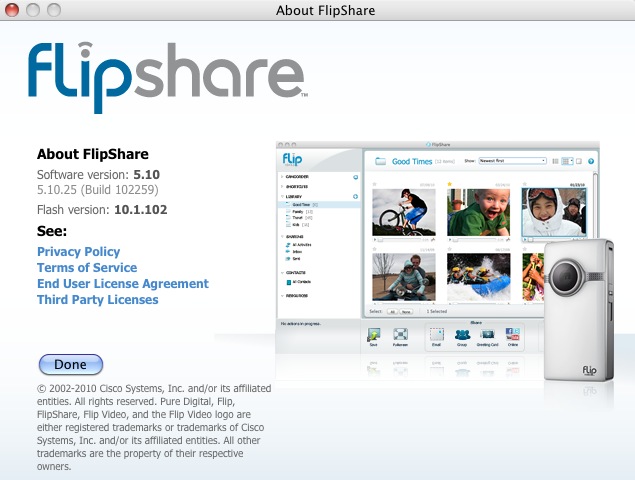
Play Full Screen
If even the Large format isn't large enough for you, you can fill your computer screen by selecting a clip and clicking the Play Full Screen button. As the resulting window tells you, you can exit Full Screen mode (and stop playing the clip in the process) by clicking the mouse or pressing your computer's Escape key. You can pause/resume playback by pressing the keyboard's spacebar.
The Share buttons
I'm going to deal with sharing your videos with the world in Chapter 7. For now, I'll just say that with the Email, Greeting Card, and Online buttons gathered together under the Share heading, you can e-mail a video, e-mail a link to a video greeting card that the recipient can watch on Pure Digital's Web site, and upload your videos to Web sites of your choosing, respectively.
The Create buttons
Using the buttons in the Create section, you can piece together movies and add titles, capture single frames from a video to create a snapshot, and prepare videos for burning to a DVD. I look at these options in the following section.
Related Resources
- Book $47.99
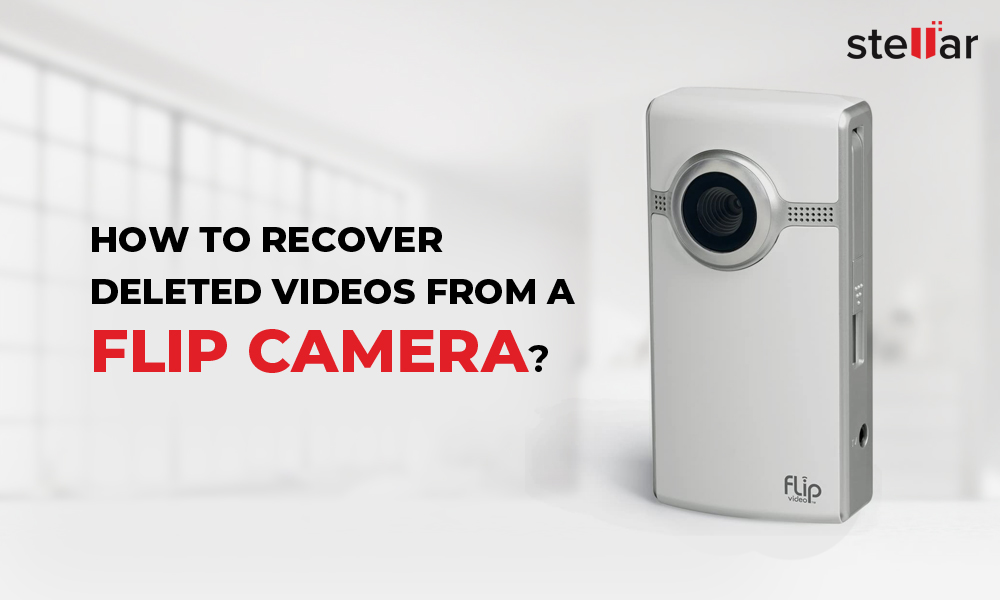
- eBook (Watermarked) $38.39
- Web Edition $38.39
- Overview
- Tips & Tricks
- Uninstall Instruction
- FAQ
Flipshare On Mac App
FlipShare Description
FlipShare is a media file organizer, movie editor, and social media assistant rolled into a single user-friendly software. It is a feature-packed, easy-to-use application which comes preloaded with all Flip video cameras.Features
- FlipShare Free & Safe Download!
- FlipShare Latest Version!
- Works with All Windows versions
- Users choice!
Disclaimer
FlipShare is a product developed by Cisco Systems, Inc. This site is not directly affiliated with Cisco Systems, Inc. All trademarks, registered trademarks, product names and company names or logos mentioned herein are the property of their respective owners.
All informations about programs or games on this website have been found in open sources on the Internet. All programs and games not hosted on our site. When visitor click 'Download now' button files will downloading directly from official sources(owners sites). QP Download is strongly against the piracy, we do not support any manifestation of piracy. If you think that app/game you own the copyrights is listed on our website and you want to remove it, please contact us. We are DMCA-compliant and gladly to work with you. Please find the DMCA / Removal Request below.
DMCA / REMOVAL REQUEST
Please include the following information in your claim request:
- Identification of the copyrighted work that you claim has been infringed;
- An exact description of where the material about which you complain is located within the QPDownload.com;
- Your full address, phone number, and email address;
- A statement by you that you have a good-faith belief that the disputed use is not authorized by the copyright owner, its agent, or the law;
- A statement by you, made under penalty of perjury, that the above information in your notice is accurate and that you are the owner of the copyright interest involved or are authorized to act on behalf of that owner;
- Your electronic or physical signature.
You may send an email to support [at] qpdownload.com for all DMCA / Removal Requests.
You can find a lot of useful information about the different software on our QP Download Blog page.
Latest Posts:
How to uninstall FlipShare?
How do I uninstall FlipShare in Windows Vista / Windows 7 / Windows 8?
- Click 'Start'
- Click on 'Control Panel'
- Under Programs click the Uninstall a Program link.
- Select 'FlipShare' and right click, then select Uninstall/Change.
- Click 'Yes' to confirm the uninstallation.
How do I uninstall FlipShare in Windows XP?
- Click 'Start'
- Click on 'Control Panel'
- Click the Add or Remove Programs icon.
- Click on 'FlipShare', then click 'Remove/Uninstall.'
- Click 'Yes' to confirm the uninstallation.
How do I uninstall FlipShare in Windows 95, 98, Me, NT, 2000?
- Click 'Start'
- Click on 'Control Panel'
- Double-click the 'Add/Remove Programs' icon.
- Select 'FlipShare' and right click, then select Uninstall/Change.
- Click 'Yes' to confirm the uninstallation.
Frequently Asked Questions
How much does it cost to download FlipShare?
Nothing! Download FlipShare from official sites for free using QPDownload.com. Additional information about license you can found on owners sites.
How do I access the free FlipShare download for PC?
It's easy! Just click the free FlipShare download button at the top left of the page. Clicking this link will start the installer to download FlipShare free for Windows.
Will this FlipShare download work on Windows?
Yes! The free FlipShare download for PC works on most current Windows operating systems.
Flipshare On Mac Shortcut
Screenshots
More info

- Developer:Cisco Systems, Inc.
- File size:114.42 MB
- Operating system:Windows 10, Windows 8/8.1, Windows 7, Windows Vista, Windows XP
With that out of the way, now I'll show you around FlipShare's interface: the filing structure on the left side of the FlipShare window; the play and edit views on the right side of the window; and the various buttons for editing and sharing your movies, located at the bottom of the window.
To the left
If you look at my résumé on the back of this book, you'll see that I'm a Mac guy (but I strive to not be a jerk about it). Having spent so many years mucking around with Apple's stuff, I have a pretty good sense of when a software designer has been influenced by Apple's work. FlipShare definitely bears signs of that influence. When you first open the application, you can't help but notice its similarity to iPhoto, Apple's photo management and editing application that's part of the iLife suite. Similar to iPhoto, the left side of the FlipShare window displays Camcorder and Computer headings (Figure 4.1, on the next page).
Figure 4.1 The FlipShare window.
Camcorder
If you have a Flip camera plugged into your computer, the Camcorder heading is black and displays the number of video clips on the camera. Next to that heading is a blue Eject symbol; click it to unmount the camera safely. If no Flip camera is plugged into the computer, or you've unmounted a camera but left it plugged in to charge, the Camcorder heading is gray. (You can remount the camera easily by disconnecting it from your computer's USB port and then reconnecting it.)
Computer
When you first jack your Flip camera into your computer, the only thing that appears below the Computer heading is a My Movies folder. As I've hinted, you can edit movies in FlipShare, and when you do, those edited movies appear in this folder.
After you import movies from the camera to your computer (I'll tell you how very shortly), they appear in folders below the Computer heading. These folders are dated, reflecting the month in which you shot each clip (September 2009, for example).
'How does the software know?', you may ask. When you first set the date and time on your Flip (see Chapter 2), you set up the camera to date- and time-stamp your movies correctly. When FlipShare imports movies from a Flip camera, it looks at the date and time stamps; then it files movies by the months in which they were shot (creating dated folders in the process, if necessary).
You're welcome to create folders of your own to make it easier to file and find the movies you make. To do so, just click the Add New Folder button below the list of folders (or choose File > New Folder). You can add a folder called Family, another called Friends, and a final one called Complete Strangers Doing Stupid Things. (If you later regret creating such a folder, just click the Trash icon that appears next to it when you mouse over its name.)
If you feel like visiting the Flip Video Store to purchase another camera for yourself or for a friend, click the Visit the Flip Store link in the top-left corner of the FlipShare window.
To the right
Again, as in iPhoto, the right-central part of the interface is devoted to the play and edit views. You have three viewing options here.
List
When you select a folder and choose List format (which you can do by choosing View > List or by clicking the List icon in the top-right corner of the FlipShare window), all clips in that folder are displayed in the order in which they were saved to your computer (Figure 4.2). No, not when shot, when saved. (And yes, I would have sorted these things by when they were shot.)
To the left of each clip is a thumbnail picture of the video's first frame, with a Play button and timeline below. Click the right-pointing Play triangle, and the clip plays in that small thumbnail window.
To the right of the thumbnail is information about the clip—when it was shot, its length, its file size, and its history (which can include such information as when it was copied to the computer, edited in FlipShare, and moved from another folder). Atop this information is a title field marked Unsaved if you're viewing a clip on the camcorder that hasn't been saved or Untitled if it's a video you've imported but not named. To give the clip a more interesting title, just click Untitled and type a name of your choosing.
Double-click a thumbnail, and it opens in Large format view (discussed later in this chapter).
If you'd like to make a copy of a clip and save it somewhere on your computer, click the blue Export To link. When you do, an About Exporting Videos window appears, informing you that you now have the option to make an exact copy of the clip and save it somewhere on your computer. Click the Export button, and a navigation window (Windows) or sheet (Mac) appears. Select a location to save your movie, and click Choose to make the copy and save. To forget the whole thing instead, click the Don't Export button in the About Exporting Videos window.
You can delete clips from these folders by selecting their thumbnails and choosing Edit > Delete. You can also choose Delete from the contextual menu that appears when you right-click (Windows) or Control-click (Mac) the thumbnail. This contextual menu also includes Copy, Paste, Rename, Play Full Screen, and Export To commands. Right- or Control-click anything in the window except a thumbnail, and the contextual menu offers Paste, Select All, and Select None commands.
You'll find All and None buttons in the Select section at the bottom of this portion of the window. A volume slider appears here, too, allowing you to adjust the volume of a playing clip.
Thumbnail
The next item in the View menu (and the icon next to List in the top-right corner of the FlipShare window) is Thumbnail (Figure 4.3). Thumbnail format gives you the option to see your movies in a larger view (click and hold the Thumbnail icon, and you'll find you can view thumbnails in four views ranging from 'really pretty big' to 'eensy-weensy'). You'll also discover a new icon at the end of the timeline: the scissorslike Trim Video button. Click this icon, and the Trim window appears (which I'll get to when I discuss editing with FlipShare).
Figure 4.3 Thumbnail format.
As in List format, you can play your clips by using the Play button and timeline. You can also change the title by clicking the current title and typing a new name. Finally, you can change the clip's date. Yes, strange as it seems, when you click the date above the clip—08/09/09, for example—a small calendar window appears, where you can alter the clip's date and time.
Large
If the 'really pretty big' Thumbnail format isn't big enough for you, you can always live large by choosing View > Large or clicking the Large icon at the top of the FlipShare window (Figure 4.4). Just as you can with clips in Thumbnail format, you can edit a clip's name, time, and date, as well as change its playing volume. The Trim Video button also appears at the far-right end of the timeline. Nero 2016 crack download.
Down below
The area at the bottom of the FlipShare window houses buttons for importing video from the camera to your computer; saving videos to the camcorder; playing video full-screen; sharing your video with the world; and creating movies, snapshots, and DVDs (Figure 4.5). It's also where the software displays messages about what it's currently doing, such as FlipShare is working. Do not unplug camcorder! Saving. Here are the basics.
Figure 4.5 FlipShare's buttons for transferring, sharing, and creating movies.
Save to Computer/Camcorder
The state of this button changes depending on whether you've selected the Flip camcorder or a folder or movie.
Save to Computer
Select Camcorder and click Save to Computer, and a window appears that asks, 'Do you want to save all unsaved video to your computer?' Click Yes, and another window appears, telling you into which folders the videos will be saved and offering two options: Remove Videos from Camcorder After Saving and Don't Ask Me Again. Select that first option to strip the movies from the camcorder after they're imported (a good idea if you need to clear some space). Then click the Yes button to accept or the No button to back out.
You can also save individual movies by selecting those you want to save (by Command-clicking them on the Mac and Control-clicking them on a Windows PC) and then clicking the Save to Computer button. In this case, you get to skip one window. The only window that appears tells you which folder(s) the videos will be saved to, offers the option to remove videos from the camcorder after saving, provides the 'stop bugging me about this' option, and displays the Yes and No buttons.
Save to Camcorder
If you'd like to place a favorite video back on your Flip camcorder, just select one or more videos in FlipShare and click the Save to Camcorder button. If the movies are compatible with the camera, they'll be copied to it, where they're viewable just like any other clips you've shot.
Play Full Screen
If even the Large format isn't large enough for you, you can fill your computer screen by selecting a clip and clicking the Play Full Screen button. As the resulting window tells you, you can exit Full Screen mode (and stop playing the clip in the process) by clicking the mouse or pressing your computer's Escape key. You can pause/resume playback by pressing the keyboard's spacebar.
The Share buttons
I'm going to deal with sharing your videos with the world in Chapter 7. For now, I'll just say that with the Email, Greeting Card, and Online buttons gathered together under the Share heading, you can e-mail a video, e-mail a link to a video greeting card that the recipient can watch on Pure Digital's Web site, and upload your videos to Web sites of your choosing, respectively.
The Create buttons
Using the buttons in the Create section, you can piece together movies and add titles, capture single frames from a video to create a snapshot, and prepare videos for burning to a DVD. I look at these options in the following section.
Related Resources
- Book $47.99
- eBook (Watermarked) $38.39
- Web Edition $38.39
- Overview
- Tips & Tricks
- Uninstall Instruction
- FAQ
Flipshare On Mac App
FlipShare Description
FlipShare is a media file organizer, movie editor, and social media assistant rolled into a single user-friendly software. It is a feature-packed, easy-to-use application which comes preloaded with all Flip video cameras.Features
- FlipShare Free & Safe Download!
- FlipShare Latest Version!
- Works with All Windows versions
- Users choice!
Disclaimer
FlipShare is a product developed by Cisco Systems, Inc. This site is not directly affiliated with Cisco Systems, Inc. All trademarks, registered trademarks, product names and company names or logos mentioned herein are the property of their respective owners.
All informations about programs or games on this website have been found in open sources on the Internet. All programs and games not hosted on our site. When visitor click 'Download now' button files will downloading directly from official sources(owners sites). QP Download is strongly against the piracy, we do not support any manifestation of piracy. If you think that app/game you own the copyrights is listed on our website and you want to remove it, please contact us. We are DMCA-compliant and gladly to work with you. Please find the DMCA / Removal Request below.
DMCA / REMOVAL REQUEST
Please include the following information in your claim request:
- Identification of the copyrighted work that you claim has been infringed;
- An exact description of where the material about which you complain is located within the QPDownload.com;
- Your full address, phone number, and email address;
- A statement by you that you have a good-faith belief that the disputed use is not authorized by the copyright owner, its agent, or the law;
- A statement by you, made under penalty of perjury, that the above information in your notice is accurate and that you are the owner of the copyright interest involved or are authorized to act on behalf of that owner;
- Your electronic or physical signature.
You may send an email to support [at] qpdownload.com for all DMCA / Removal Requests.
You can find a lot of useful information about the different software on our QP Download Blog page.
Latest Posts:
How to uninstall FlipShare?
How do I uninstall FlipShare in Windows Vista / Windows 7 / Windows 8?
- Click 'Start'
- Click on 'Control Panel'
- Under Programs click the Uninstall a Program link.
- Select 'FlipShare' and right click, then select Uninstall/Change.
- Click 'Yes' to confirm the uninstallation.
How do I uninstall FlipShare in Windows XP?
- Click 'Start'
- Click on 'Control Panel'
- Click the Add or Remove Programs icon.
- Click on 'FlipShare', then click 'Remove/Uninstall.'
- Click 'Yes' to confirm the uninstallation.
How do I uninstall FlipShare in Windows 95, 98, Me, NT, 2000?
- Click 'Start'
- Click on 'Control Panel'
- Double-click the 'Add/Remove Programs' icon.
- Select 'FlipShare' and right click, then select Uninstall/Change.
- Click 'Yes' to confirm the uninstallation.
Frequently Asked Questions
How much does it cost to download FlipShare?
Nothing! Download FlipShare from official sites for free using QPDownload.com. Additional information about license you can found on owners sites.
How do I access the free FlipShare download for PC?
It's easy! Just click the free FlipShare download button at the top left of the page. Clicking this link will start the installer to download FlipShare free for Windows.
Will this FlipShare download work on Windows?
Yes! The free FlipShare download for PC works on most current Windows operating systems.
Flipshare On Mac Shortcut
Screenshots
More info
- Developer:Cisco Systems, Inc.
- File size:114.42 MB
- Operating system:Windows 10, Windows 8/8.1, Windows 7, Windows Vista, Windows XP
Related Apps
Video Editors Terraria free download pc windows.
Video Editors
Video Editors
